We offer private, customized training for 3 or more people at your site or online.
Power Query is an add-in included in Microsoft Excel that helps users manipulate, transform, and reshape their data. Power Query allows users to connect to various data sources and then fetch, clean, and transform their data with ease.
Power Query comes with a graphical interface for getting data from sources and a Power Query Editor for applying transformations.
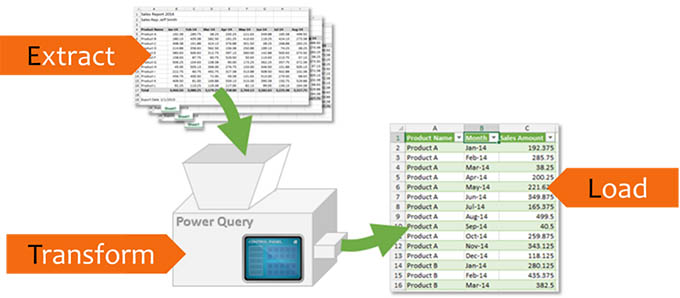
Using Power Query, you can perform the extract, transform, and load (ETL) processing of data.
Advantages of using Power Query within Excel
- The app is built into Excel and is free.
- It can extract data from various sources including SQL, CSV, text, PDF, etc.
- Power Query replaces the need to write advanced functions, including VLOOKUP, XLOOKUP, SUMIFS, etc.
- It allows users to create relationships between data sets.
- It remembers your cleanup steps and next tie runs them automatically, saving hours.
- Power Query can join similar data from multiple data sets quickly and efficiently.
Let Accelebrate customize Excel Power Query training for your team of 3 or more.
How do I create a query in Excel that automates the cleaning up of my CSV file sent to me each month?
Creating such a query will ensure you no longer have to manually clean up a file in Excel. The goal is to connect Excel to the CSV file and do all clean up work in Power Query. To do this:
- Open a blank document in Excel.
- Start Power Query by going to Data → Get Data → From File → From Text/CSV.
- Browse for the file you are connecting to and select Import.
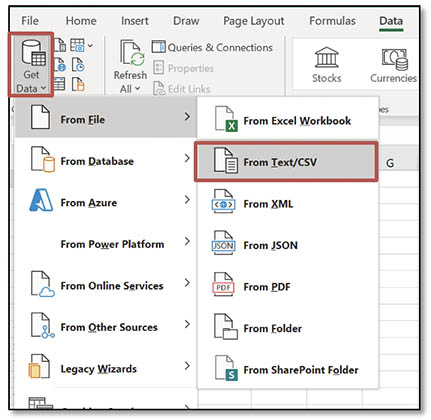
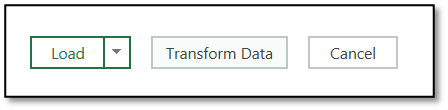
- Click on Transform Data (to get into Power Query).
- The Power Query Editor screen will appear. You can then use the buttons on the ribbons or right+click on a column to transform the data in any way that you need to. As you transform the data, steps are added in the Applied Steps pane. These are the steps that will then automatically run on next month's data set.
In this example, I needed to filter the data set to include 3 product categories (BX, CB, and CC); I clicked on the drop-down arrow on the PRODCATEGORYID field and filtered for the data.
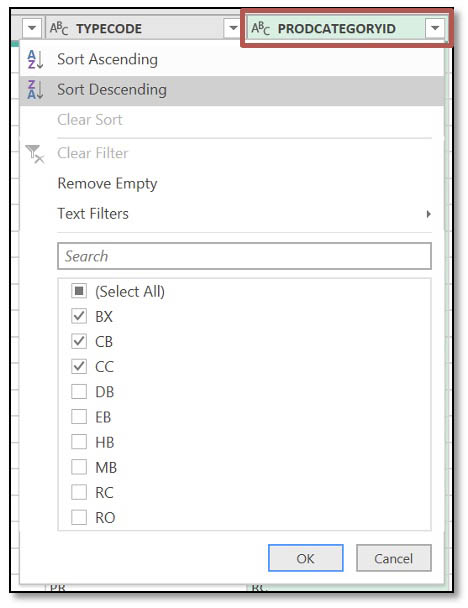
- A Filtered Rows step was automatically created.
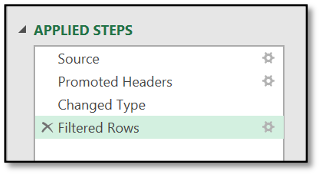
- The data is now transformed and ready to be loaded into Excel. To load the data, click the Close & Load button.
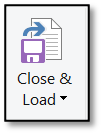
- The transformed data is now loaded into Excel and ready to be reported on.
- To load the new data next month, click the Query tab and select Edit to get back into the Power Query Editor.
- Double-click the Source step in the Applied Steps pane and browse for the new file and click OK.
- Click Close & Load to transform and load the new data.
Supercharge your team's productivity with Excel Training. We work with you to customize a course to teach your team how to use this powerful tool to simplify your workflow, boost efficiency, and unlock valuable insights from your data.
 Written by Holly French, MOS Master.
Written by Holly French, MOS Master.
For the past 30+ years, Holly has had a passion for software training, including instructor-led training, e-learning, instructional development, software development, software deployment, or just plain teaching a stranger how to use their computer. Her true passion is to debunk traditional training methods and train in an organized, fun, personable, knowledgeable, logical, IMPACTFUL, and easy-to-understand way, incorporating the most efficient method for everyone. Each learner is different, each day is different, each software is different, but the goal is the same...More Tricks. Less Clicks.
Holly trains all levels of the Microsoft & Adobe products including Microsoft 365, SharePoint Online, Teams, Power BI, Power Automate, Planner, and more. Holly is also a MOS (Microsoft Office Specialist) Master.

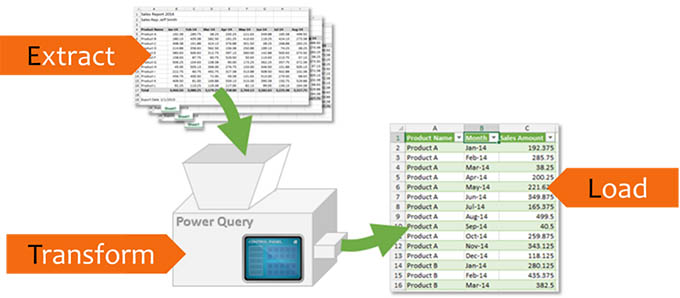
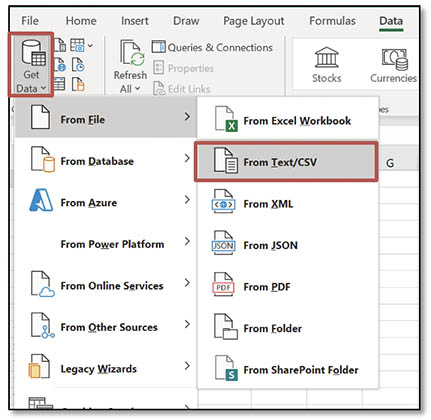
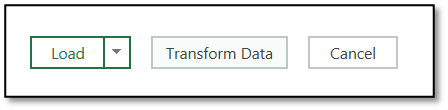
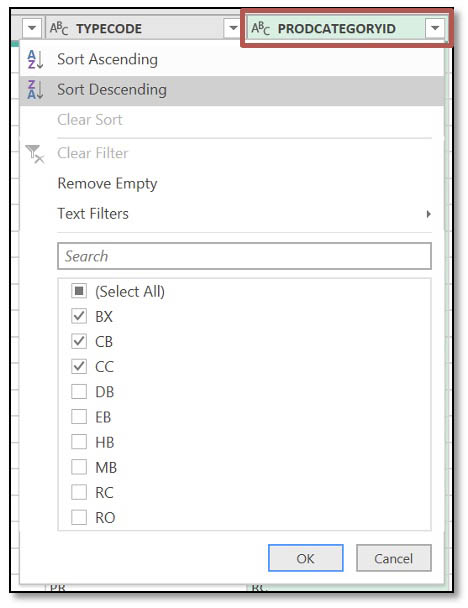
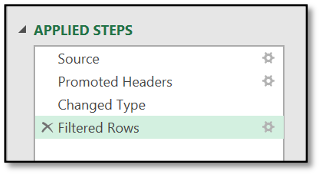
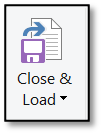
 Written by
Written by 